February 5, 2018
Processing Guide for 2017 ACA Compliance
Think you’re ready to close out the books for 2017 with full ACA Compliance? Here’s a guide to help you through the process.
Workforce Go! users can easily track Affordable Care Act (ACA) requirements in the ACA Profile, Benefit Profile and Benefit Plan modules. Here’s the information available in each one:
ACA Profile ACA Profile
Employee type—full-time or part-time A designation must be assigned to all employees.
Benefit Profile
If/when medical benefits were offered to eligible employee This profile should be assigned to employees upon offering coverage. If not completed, or done incorrectly, the system will produce an inaccurate “series 1” code on form 1095-C, line 14.
Benefit Plan
Employee’s choice to accept and enroll in or waive coverage If an employee is enrolled in coverage, the corresponding medical plan should be assigned to this employee. Once added, the plan will drive the deductions automatically. If not completed, or done incorrectly, the system will produce an inaccurate “series 2” code on Form 1095-c, Line 16.
4 Questions: Ensuring Your Company Has Met 2017 ACA Compliance Requirements
Below, we also walk you through the steps in Workforce Go! that simplify the ACA compliance process with accuracy.
1. Are the correct ACA profiles set up for your employees?
To view ACA profiles, go to Company Settings > Profiles/Policies > ACA (Affordable Care Act) > ACA Profiles. It should look like this:
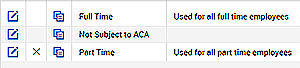
Please review each ACA profile to make sure the measurement, administrative, and standard periods are accurate.
You can only view ACA profiles. To make changes, please contact your Client Services representative at Workforce Go! (previously Ameriflex Workforce Solutions).
Make sure an ACA profile has been assigned to all employees. The full-time or part-time (variable) status of your employees is defined in the ACA profile. This designation should be assigned accordingly to ALL persons employed by your company at any point in the fiscal year.Check FT/PT status by running the following report: My Reports > ACA (Affordable Care Act) > Employee ACA The “Current ACA Profile (Effective)” column will reflect all the assigned and unassigned ACA profiles.
For a full list of employees without profiles, change the filter for that column to “Is Null” then refresh.
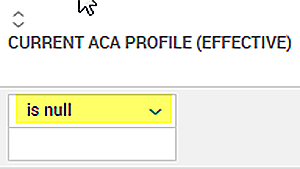
Assigning the ACA profile for new hires: ACA profiles for newly hired employees may be assigned during on-boarding under the ACA tab.
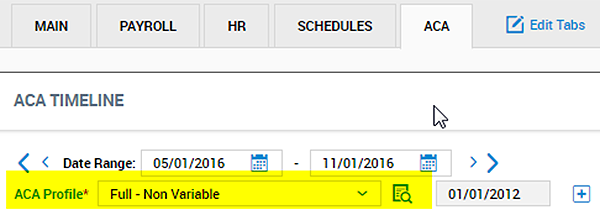
Note: You can mass edit all employees with missing ACA profiles if needed. In the onboarding process, you can make the ACA profile a required field in the "Hire Employee" screen. From the top menu, select, “Global Account Policies.”

About halfway down, you’ll see the section called, “Required Profiles.” Check the box for “ACA Profile” and save.
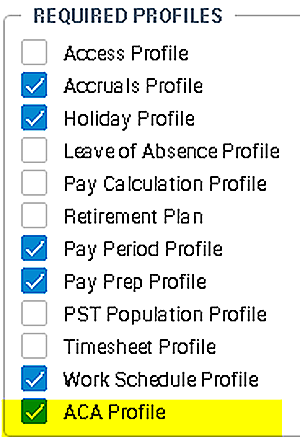
2. Are your company’s medical plans set up correctly?To check your benefit profile, access it under Company Settings > Profiles/Policies > Benefits > Profiles.
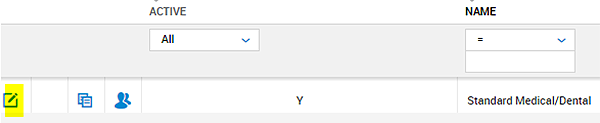
Review the benefit profile to make sure it is linked to a current medical plan.
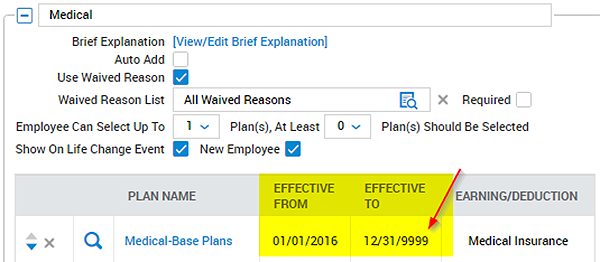
If your company’s medical plan listed in the benefit profile is expired, or you do not have a medical plan set up in the system, you need to add the current plan.
To set up your medical plans and benefit profiles, please contact your Client Services representative at Workforce Go! (previously Ameriflex Workforce Solutions).
3. Have all eligible employees been assigned a benefit profile?
Check employee benefits profiles by running the following report: My Reports > HR > Benefits > Benefit Census Report.

Add a column, “Current Benefit Profile.”
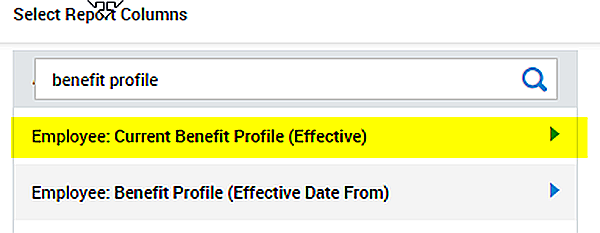
This report helps view which eligible employees have a benefit profile. To retrieve a list of all employees without benefit profiles, change the filter for that column to “Is Null” then refresh.
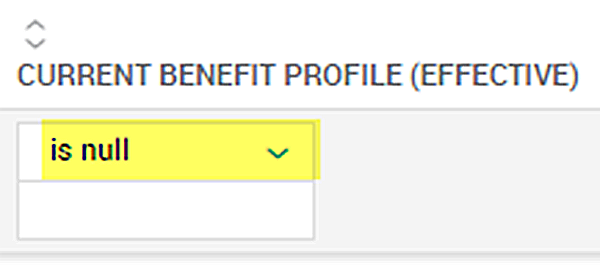
Assigning the Benefit Profile: If an employee was offered benefits, even if the option was waived, a benefit profile must be assigned. If the individual was employed under the same status (FT/PT) for the entire year, leave the system default date of 12/31/1900 and select a profile. If not, you must use the active date of the actual offer (i.e. if the full-time eligible employee was hired on 2/1/2016, this should be the date on the assigned profile, even if your company has a waiting period before benefits are available. For employees hired prior to 1/1/2016 who became eligible and were offered coverage in 2016–use the actual offer date on the benefit profile. Assign the benefit profile to employees under the "Profiles" section in employee’s file. Click on the “+” sign to add another line and select an appropriate profile from the drop-down menu. If an employee was offered coverage for the first portion of the year but later became part-time without an offer of coverage, a profile for that segment of the year in which an offer was available is required. Click the “+” sign and enter a date for when the employee was not eligible for the benefits offer, then leave the profile section blank.
Example 1: Employee with full-time status the entire year, with no change in the benefit offer of coverage
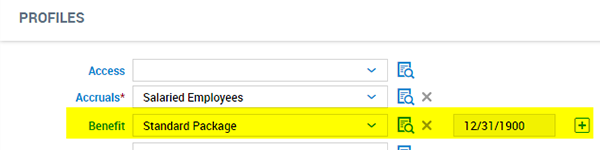
Example 2: Employee who was hired on 02/16/2016 with full-time status and offered coverage
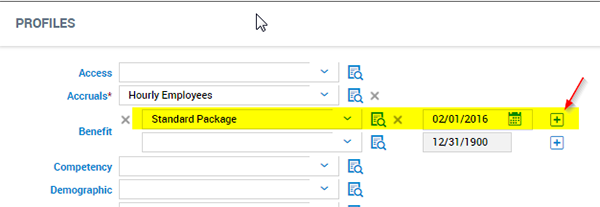
Example 3: Employee with full-time status from 1/1/2016 through 06/30/2016 with an offer of coverage, then became part-time on 07/01/2016 without an offer of coverage
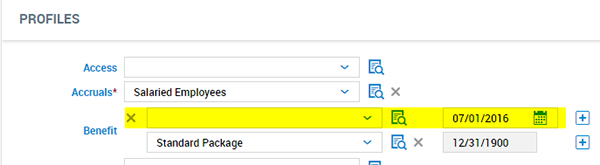
4. Have you reviewed your ACA Reports?
Workforce Go! offers many reports to provide insight into your company’s and employees’ ACA status. The ACA Data Summary report is designed to pinpoint any immediate issue.
Access it here: My Reports > ACA (Affordable Care Act) > ACA Data Summary. To define the date range for your report, use the "dates filter." To assure compliance, see the "Compliance Alert" column for the number of employees that need your attention. Click on the number to see a list of employees. A "compliance alert" indicates that an eligible employee has not been offered coverage (a benefit profile has not been assigned).
The "Possible Downgrade" column shows the number of employees with an upcoming change in full- or part-time status (based on expected variances from the usual total hours worked during a particular period).
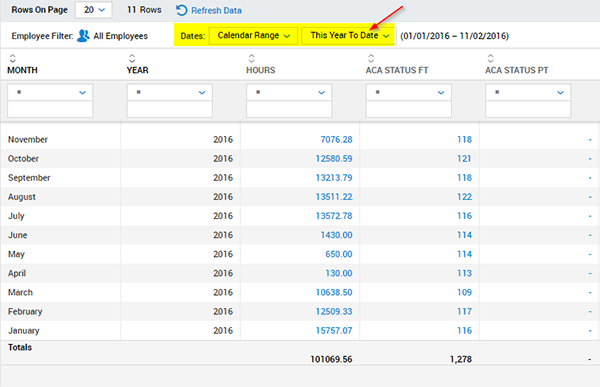
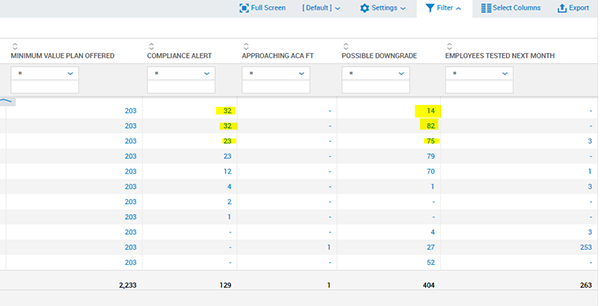
After you repair employee profiles in the “Compliance Alert” column as needed (add or correct a benefit profile), you can recalculate the ACA report for one employee or all of them. To recalculate an employee report, under the ACA tab in the employee’s file > ACA Timeline > Click “Recalculate.” To recalculate ACA reports for all employees, under Employee ACA report (My Reports > ACA (Affordable Care Act) > Employee ACA > Select “All” and click “Recalculate.”
Make your year-end processing easy and stay compliant by maintaining up-to-date records in the system throughout the year. This will enable you to quickly address any issues and ensure your reports contain the latest data!
Please contact your Client Services representative at WorkforceGo! (previously Ameriflex Workforce Solutions) if you have any questions. We are here for you! If you are not currently using Workforce Go! but would like to talk about adding this solution to simplify people, payroll and time, we would love to set up a call with you. Email us!
